Belajar Auto Cad 11
Tehnik Menggambar Ortografik
Maksimalkan Ketrampilan Anda
Sejauh ini dalam tingkat ini anda telah mempelajari dasar perintah 2D AutoCAD . Apa yang Anda pelajari di tingkat ini akan menjadi bab yang sangat besar dari apa yang Anda gunakan dalam penyusunan harian Anda . Tutorial ini tidak akan mengajarkan perintah-perintah , tetapi sebaliknya akan menunjukkan teknik umum yang digunakan banyak dalam ' Mechanical drafting . Ini juga akan meminta anda untuk berpikir perihal apa yang anda gambar , dan bagaimana hal itu harus diwakili .
Penyusunan mekanik ialah bidang dalam dunia penyusunan . Dalam istilah sederhana, ini digunakan untuk menggambarkan metode untuk penyusunan dan perancangan mesin , majelis dan di shell kacang , yang 'bagian' yang digunakan dalam segala hal dari garpu untuk kendaraan beroda empat balap Formula 1 . Ini tidak termasuk apa pun yang melibatkan bangunan dan struktur (Structural Arsitektur & drafting ) atau lanskap dan jalan ( drafting Sipil dan engineering ) .
Sekarang hanya alasannya ialah Anda bermimpi menjadi seorang arsitek , itu tidak berarti bahwa Anda harus melewatkan tutorial ini . Bahkan , Anda mungkin akan perlu menggunakan konsep-konsep ini atau membaca diagram yang berkaitan dengan subjek ini . Kaprikornus baca terus !
Proyeksi Ortografik
Jika Anda melihat gambar di bawah ini, Anda akan melihat sebuah gambar untuk bagian. Ini menunjukkan objek dengan pandangan atas, tampak depan dan tampak samping. Anda juga akan melihat pandangan isometrik yang adakala digunakan untuk menunjukkan tampilan yang lebih visual. Tutorial ini tidak akan mencakup penyusunan isometrik Simpan gambar yang nda lakukan dalam latihan ini untuk praktek yang lebih dalam pelajaran itu.
Alasan untuk menggunakan metode ini ialah bahwa anda dapat mengambil bab yang dirancang, menggambar, dimensi dan kemudian menunjukkan semua informasi yang dibutuhkan untuk produsen.
Dalam beberapa kasus hanya 2 views diperlukan, tapi untuk sesuatu yang lebih dari bab sederhana, 3 atau lebih pandangan yang diperlukan. Bagian yang sangat kompleks akan membutuhkan 6 atau lebih.
Ada 2 metode menentukan pandangan apa yang digunakan dan dimana mereka ditempatkan dalam gambar.Di bawah ini beberapa info dari Wikipedia untuk menunjukkan hal ini:
1. Proyeksi Sudut Pertama/first angel proyjection (Standar Eropa)
Dalam proyeksi sudut pertama (first angel projection), objek secara konseptual berada pada kuadran I, yaitu mengapung di atas dan sebelum pesawat melihat, pesawat yang buram, dan masing-masing pandangan didorong melalui objek ke bidang terjauh dari itu. (. Mnemonic: sebuah "aktor di atas panggung") Memperluas ke kotak 6-sided, setiap tampilan objek diproyeksikan ke arah (sense) penglihatan obyek, ke (buram) dinding interior kotak; yaitu, setiap tampilan objek yang digambar di sisi berlawanan dari kotak. Sebuah representasi dua dimensi dari objek kemudian diciptakan oleh "berlangsung" kotak, untuk melihat semua dinding interior. Ini menghasilkan dua rencana dan empat ketinggian. Sebuah cara sederhana untuk memvisualisasikan ini ialah untuk menempatkan objek di atas sebuah mangkuk terbalik. Sliding objek bawah tepi kanan mangkuk mengungkapkan pandangan sisi kanan.
2. Proyeksi sudut ketiga/third angel projection (USA Standar)
Dalam proyeksi sudut ketiga atau third angel projection, objek secara konseptual berada pada kuadran III, yakni bersembunyi di bawah dan di belakang pesawat melihat, pesawat transparan, dan melihat masing-masing ditarik ke pesawat paling erat dengan itu. (Mnemonic:.. A "hiu di tangki", esp yang cekung ke lantai) Menggunakan kotak tampilan 6-sided, setiap tampilan objek diproyeksikan berlawanan dengan arah (sense) penglihatan, ke (transparan ) dinding eksterior kotak, yaitu, setiap tampilan objek yang digambar di sisi yang sama dari kotak. Kotak kemudian membuka untuk melihat semua dinding bab luarnya. Sebuah cara sederhana untuk memvisualisasikan ini ialah untuk menempatkan objek di dasar mangkuk. Sliding objek hingga tepi kanan mangkuk mengungkapkan pandangan sisi kanan.
Berikut ialah pembangunan proyeksi sudut ketiga dari objek yang sama menyerupai di atas. Perhatikan bahwa pandangan individu ialah sama, hanya diatur secara berbeda.
ok - beberapa teor menyenangkani - terima kasih untuk membacanya. Salah satu bit terakhir dari informasi sebelum kita kembali ke CAD . Karena ada 2 macam standar (europa & USA), bagaimana Anda tahu yang mana dikala Anda memiliki gambar di depan Anda? Ada simbol standar yang digunakan di blok judul untuk menunjukkan metode mana yang digunakan.Perhatikan gambar di bawah:
Simbol ini menunjukkan kerucut sederhana dan menampilkan proyeksi. Pikirkan perihal simbol yang mewakili satu metode , kemudian gerakkan mouse anda ke atas gambar untuk melihat apakah Anda benar.
Berikut tutorialuntuk menggunakan metode " Proyeksi sudut ketiga",Pada dasrnyaTeknik-teknik untuk menggambar ialah sama, itu hanya duduk perkara arah mana Anda 'proyek' atau menggambar garis.
Menggambar Ortografik Proyeksi 3 View
Untuk latihan ini, kita akan mulai dengan melihat sebuah gambar isometrik dari obyek dan kemudian menarik Front, Side dan Top dilihat menggunakan dimensi . Di daerah kerja, Anda mungkin menemukan bahwa Anda diberi bab untuk mengukur dan kemudian menarik, atau Anda mungkin merancang bab sendiri.
Inilah bab yang menarik dalam tutorial ini:
Ini ialah referensi yang sangat sederhana untuk membuat anda terbiasa dengan konsep. Anda akan memiliki latihan praktek lebih di bab bawah.
Ok, pertanyaan pertama yang Anda akan bertanya pada diri sendiri, ialah "Di mana saya mulai?". Saya sarankan bahwa Anda mulai di mana Anda memiliki informasi yang paling. Ini adakala akan menjadi bab depan atau bab atas - itu tergantung pada masing-masing gambar. Dalam hal ini, saya akan mulai dengan bab depan dan menariknya.
Anda tidak perlu khawatir perihal dimensioning pada titik ini - menunggu hingga anda memiliki semua pandangan Anda ditarik. Ok, ini seharusnya cukup mudah, jadi sekarang Anda dapat mulai menggambar bab atas tampilan.
Untuk menggambar bab atas, Anda perlu untuk 'proyek' garis up. Menggambar garis naik dari poin utama dalam tampilan depan Anda. Pastikan Anda menggunakan Osnaps Anda (termasuk "Quadrant").
Sekarang pastikan bahwa anda memiliki garis vertikal, menarik garis horizontal. Pastikan Anda meninggalkan ruang yang cukup untuk menarik lebar (via OFFSET) dan ruang antar tampilan.
Sekarang Anda hampir memiliki 2 views ditarik. Potong(Trim) baris anda sehingga yang tersisa hanya baris yang anda butuhkan.
Berhenti dan periksa untuk memastikan bahwa Anda tidak lupa garis.karena akan sangat mudah untuk kehilangan beberapa.Jika semua berjalan dengan baik, Anda harus dapat memuat linetypes dan skala mereka (LTS dengan nilai 10 atau 12) biar sesuai dengan gambar Anda.
Apa yang Anda lihat di atas ialah Tampak atas dan depan. Apakah Anda memahami mengapa ada "Hidden" garis? Mereka berada di sana untuk menunjukkan bahwa lubang (lingkaran) yang dibor menembus blok. Dimana garis akan berada di lubang hanya dibor setengah jalan melalui? Garis tengah digunakan untuk menunjukkan lubang dan busur memiliki titik sentra yang sama. Ini ialah baik umum dan metode AUTOCAD standar dan Anda perlu untuk memahami mereka.
Satu pandangan yang lebih menarik. Ini akan menjadi sisi / pandangan benar. Dapatkah Anda membayangkan itu?
Untuk memulai sisi tampilan, Anda harus menetapkan di mana ia akan ditempatkan dalam gambar. Dalam referensi ini dan menggunakan proyeksi sudut ketiga, akan ditampilkan di sebelah kanan tampilan depan. Untuk penempatan yang tepat, Anda perlu menggambar garis proyeksi lebih.
Apa yang anda lihat pada gambar di atas ialah bahwa saya mendirikan pojok kanan atas tampilan depan saya dengan memproyeksikan 2 baris. Lalu menarik garis 45 derajat naik dari sudut.
Sekarang saya mampu mulai memproyeksikan garis dari pandangan saya atas untuk menciptakan sisi tampilan. Garis yang ditunjukkan oleh pemimpin 'Proyek Bawah' akan menjadi sisi kiri saya Sisi Kanan View. Saya akan proyek lain dari sisi lain dari pandangan atas dan yang akan membentuk lebar sisi kanan. Juga mencatat bahwa dengan menggunakan teknik ini pandangan atas dan samping ialah jarak yang sama dari tampilan depan.
Dari sana saya hanya perlu untuk proyek ke kanan dari tampilan depan saya.
Sekarang Anda hanya perlu untuk memangkas beberapa baris dan mengubah linetype untuk jalur tersembunyi. Tujuan final ialah untuk menggambar
Setelah Anda memiliki semua baris Anda, garis tengah dan garis tersembunyi Anda, Anda siap untuk dimensi dan menambahkan catatan yang diperlukan.
Pikirkan perihal apa perintah yang digunakan dalam tutorial ini. Anda menggunakan BARIS, LINGKARAN, Offset & TRIM. Anda juga menggunakan Layers dan kemudian berguru perihal linetypes. Apa ini menunjukkan ialah bahwa Anda tidak perlu menggunakan banyak perintah, tapi pengetahuan Anda perihal bagaimana perintah-perintah tersebut bekerja yang membuat reputasi Anda sebagai pengguna AUTOCAD.
Praktek ekstra: Menggambar hilang Sisi Kanan Lihat dan pandangan lain (kecuali isometrik) untuk menggambar ini.
Praktek ekstra: Berikut ialah scan renta (1919) dari buku penyusunan yang saya temukan di Google Books. Gambar ini memiliki 4 latihan terpisah untuk membuat anda sibuk. Gambarlah apa yang Anda diberikan, dan kemudian mengambil pandangan yang hilang.
Praktek ekstra: Menggambar 3 views yang dibutuhkan untuk masing-masing blok.
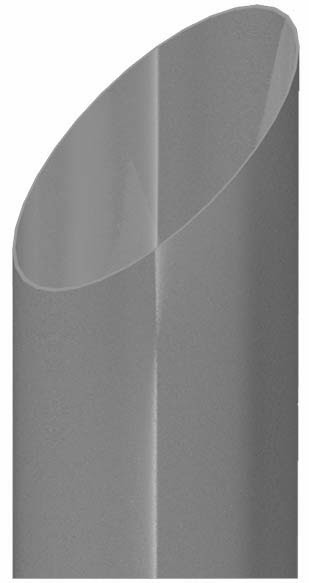 Satu hal lagi saya harus menyebutkan . Metode penyusunan dapat digunakan dengan cara lain juga.
Satu hal lagi saya harus menyebutkan . Metode penyusunan dapat digunakan dengan cara lain juga.
Ke kanan ialah bab sederhana dari pekerjaan kanal ditarik di AutoCAD . Ini ialah potongan lurus yang telah dipotong pada sudut sehingga dapat dihubungkan ke bab lain untuk membentuk sebuah tikungan .
Menggambar di 3D tidak terlalu sulit kalau Anda tahu caranya . Tetapi kalau saya mengirimkan ini ke produsen , ia akan benar-benar tahu di mana untuk memulai . Kaprikornus saya harus mengirim gambar tabung beliau berguling keluar .
Ini akan memberinya template untuk memotong bentuk dan pembuatan bab .
Pikirkan perihal apa bentuk ini akan terlihat menyerupai kalau itu datar . Bagaimana Anda akan menarik itu ? Bagaimana akan menerima kurva yang benar ? Apakah Anda berpikir bahwa ini terdengar menyerupai pekerjaan untuk Ortografik Proyeksi ?
Ya itu tidak .
Gambar di bawah ini menunjukkan bagaimana hal ini mampu ditarik untuk menampilkan semua aspek bab ini . Saya memiliki diameter pipa dan panjang ke atas dan panjang ke bawah . Karena saya memiliki diameter , saya juga memiliki keliling. Lingkar memberitahu saya panjang materi yang akan dibutuhkan untuk membuat potongan.
Bagian itu diambil di Magenta , dan garis-garis proyeksi yang di Blue . Apa yang perlu saya lakukan ialah menggunakan perintah KESENJANGAN untuk membagi kedua bulat dan garis yang mewakili keliling. Maka itu ialah duduk perkara memproyeksikan ke bawah dan ke kanan dari bulat , dan naik dari garis lingkar . Ini memberi saya grid digunakan untuk SPLINE untuk membuat kurva . The Auxiliary Tampilan digambar dengan garis proyeksi beberapa dan ELLIPSE .
Coba ini kalau Anda suka dan mengikuti baris perintah untuk perintah yang Anda tidak tahu . Hal ini mungkin sulit , tetapi memakan waktu Anda
Maksimalkan Ketrampilan Anda
Sejauh ini dalam tingkat ini anda telah mempelajari dasar perintah 2D AutoCAD . Apa yang Anda pelajari di tingkat ini akan menjadi bab yang sangat besar dari apa yang Anda gunakan dalam penyusunan harian Anda . Tutorial ini tidak akan mengajarkan perintah-perintah , tetapi sebaliknya akan menunjukkan teknik umum yang digunakan banyak dalam ' Mechanical drafting . Ini juga akan meminta anda untuk berpikir perihal apa yang anda gambar , dan bagaimana hal itu harus diwakili .
Penyusunan mekanik ialah bidang dalam dunia penyusunan . Dalam istilah sederhana, ini digunakan untuk menggambarkan metode untuk penyusunan dan perancangan mesin , majelis dan di shell kacang , yang 'bagian' yang digunakan dalam segala hal dari garpu untuk kendaraan beroda empat balap Formula 1 . Ini tidak termasuk apa pun yang melibatkan bangunan dan struktur (Structural Arsitektur & drafting ) atau lanskap dan jalan ( drafting Sipil dan engineering ) .
Sekarang hanya alasannya ialah Anda bermimpi menjadi seorang arsitek , itu tidak berarti bahwa Anda harus melewatkan tutorial ini . Bahkan , Anda mungkin akan perlu menggunakan konsep-konsep ini atau membaca diagram yang berkaitan dengan subjek ini . Kaprikornus baca terus !
Proyeksi Ortografik
Alasan untuk menggunakan metode ini ialah bahwa anda dapat mengambil bab yang dirancang, menggambar, dimensi dan kemudian menunjukkan semua informasi yang dibutuhkan untuk produsen.
Dalam beberapa kasus hanya 2 views diperlukan, tapi untuk sesuatu yang lebih dari bab sederhana, 3 atau lebih pandangan yang diperlukan. Bagian yang sangat kompleks akan membutuhkan 6 atau lebih.
Ada 2 metode menentukan pandangan apa yang digunakan dan dimana mereka ditempatkan dalam gambar.Di bawah ini beberapa info dari Wikipedia untuk menunjukkan hal ini:
1. Proyeksi Sudut Pertama/first angel proyjection (Standar Eropa)
Dalam proyeksi sudut pertama (first angel projection), objek secara konseptual berada pada kuadran I, yaitu mengapung di atas dan sebelum pesawat melihat, pesawat yang buram, dan masing-masing pandangan didorong melalui objek ke bidang terjauh dari itu. (. Mnemonic: sebuah "aktor di atas panggung") Memperluas ke kotak 6-sided, setiap tampilan objek diproyeksikan ke arah (sense) penglihatan obyek, ke (buram) dinding interior kotak; yaitu, setiap tampilan objek yang digambar di sisi berlawanan dari kotak. Sebuah representasi dua dimensi dari objek kemudian diciptakan oleh "berlangsung" kotak, untuk melihat semua dinding interior. Ini menghasilkan dua rencana dan empat ketinggian. Sebuah cara sederhana untuk memvisualisasikan ini ialah untuk menempatkan objek di atas sebuah mangkuk terbalik. Sliding objek bawah tepi kanan mangkuk mengungkapkan pandangan sisi kanan.
 |
| Gambar benda dalam kotak, dengan pemandangan obyek diproyeksikan ke arah pandangan ke dinding menggunakan proyeksi sudut pertama |
 |
| Gambar yang sama menunjukkan kotak berlangsung dari sekitar objek. |
 |
| Gambar menunjukkan pandangan ortografi terletak relatif satu sama lain sesuai dengan proyeksi sudut pertama |
Dalam proyeksi sudut ketiga atau third angel projection, objek secara konseptual berada pada kuadran III, yakni bersembunyi di bawah dan di belakang pesawat melihat, pesawat transparan, dan melihat masing-masing ditarik ke pesawat paling erat dengan itu. (Mnemonic:.. A "hiu di tangki", esp yang cekung ke lantai) Menggunakan kotak tampilan 6-sided, setiap tampilan objek diproyeksikan berlawanan dengan arah (sense) penglihatan, ke (transparan ) dinding eksterior kotak, yaitu, setiap tampilan objek yang digambar di sisi yang sama dari kotak. Kotak kemudian membuka untuk melihat semua dinding bab luarnya. Sebuah cara sederhana untuk memvisualisasikan ini ialah untuk menempatkan objek di dasar mangkuk. Sliding objek hingga tepi kanan mangkuk mengungkapkan pandangan sisi kanan.
Berikut ialah pembangunan proyeksi sudut ketiga dari objek yang sama menyerupai di atas. Perhatikan bahwa pandangan individu ialah sama, hanya diatur secara berbeda.
 |
| Gambar benda dalam kotak, dengan pemandangan obyek diproyeksikan ke arah pandangan ke dinding menggunakan proyeksi sudut pertama. |
 |
| Gambar yang sama menunjukkan kotak berlangsung dari sekitar objek. |
 |
| Gambar menunjukkan pandangan ortografi terletak relatif satu sama lain sesuai dengan proyeksi sudut ketiga. |
Simbol ini menunjukkan kerucut sederhana dan menampilkan proyeksi. Pikirkan perihal simbol yang mewakili satu metode , kemudian gerakkan mouse anda ke atas gambar untuk melihat apakah Anda benar.
Berikut tutorialuntuk menggunakan metode " Proyeksi sudut ketiga",Pada dasrnyaTeknik-teknik untuk menggambar ialah sama, itu hanya duduk perkara arah mana Anda 'proyek' atau menggambar garis.
Menggambar Ortografik Proyeksi 3 View
Untuk latihan ini, kita akan mulai dengan melihat sebuah gambar isometrik dari obyek dan kemudian menarik Front, Side dan Top dilihat menggunakan dimensi . Di daerah kerja, Anda mungkin menemukan bahwa Anda diberi bab untuk mengukur dan kemudian menarik, atau Anda mungkin merancang bab sendiri.
Inilah bab yang menarik dalam tutorial ini:
Ini ialah referensi yang sangat sederhana untuk membuat anda terbiasa dengan konsep. Anda akan memiliki latihan praktek lebih di bab bawah.
Ok, pertanyaan pertama yang Anda akan bertanya pada diri sendiri, ialah "Di mana saya mulai?". Saya sarankan bahwa Anda mulai di mana Anda memiliki informasi yang paling. Ini adakala akan menjadi bab depan atau bab atas - itu tergantung pada masing-masing gambar. Dalam hal ini, saya akan mulai dengan bab depan dan menariknya.
Anda tidak perlu khawatir perihal dimensioning pada titik ini - menunggu hingga anda memiliki semua pandangan Anda ditarik. Ok, ini seharusnya cukup mudah, jadi sekarang Anda dapat mulai menggambar bab atas tampilan.
Untuk menggambar bab atas, Anda perlu untuk 'proyek' garis up. Menggambar garis naik dari poin utama dalam tampilan depan Anda. Pastikan Anda menggunakan Osnaps Anda (termasuk "Quadrant").
Sekarang pastikan bahwa anda memiliki garis vertikal, menarik garis horizontal. Pastikan Anda meninggalkan ruang yang cukup untuk menarik lebar (via OFFSET) dan ruang antar tampilan.
Sekarang Anda hampir memiliki 2 views ditarik. Potong(Trim) baris anda sehingga yang tersisa hanya baris yang anda butuhkan.
Berhenti dan periksa untuk memastikan bahwa Anda tidak lupa garis.karena akan sangat mudah untuk kehilangan beberapa.Jika semua berjalan dengan baik, Anda harus dapat memuat linetypes dan skala mereka (LTS dengan nilai 10 atau 12) biar sesuai dengan gambar Anda.
Apa yang Anda lihat di atas ialah Tampak atas dan depan. Apakah Anda memahami mengapa ada "Hidden" garis? Mereka berada di sana untuk menunjukkan bahwa lubang (lingkaran) yang dibor menembus blok. Dimana garis akan berada di lubang hanya dibor setengah jalan melalui? Garis tengah digunakan untuk menunjukkan lubang dan busur memiliki titik sentra yang sama. Ini ialah baik umum dan metode AUTOCAD standar dan Anda perlu untuk memahami mereka.
Satu pandangan yang lebih menarik. Ini akan menjadi sisi / pandangan benar. Dapatkah Anda membayangkan itu?
Untuk memulai sisi tampilan, Anda harus menetapkan di mana ia akan ditempatkan dalam gambar. Dalam referensi ini dan menggunakan proyeksi sudut ketiga, akan ditampilkan di sebelah kanan tampilan depan. Untuk penempatan yang tepat, Anda perlu menggambar garis proyeksi lebih.
Apa yang anda lihat pada gambar di atas ialah bahwa saya mendirikan pojok kanan atas tampilan depan saya dengan memproyeksikan 2 baris. Lalu menarik garis 45 derajat naik dari sudut.
Sekarang saya mampu mulai memproyeksikan garis dari pandangan saya atas untuk menciptakan sisi tampilan. Garis yang ditunjukkan oleh pemimpin 'Proyek Bawah' akan menjadi sisi kiri saya Sisi Kanan View. Saya akan proyek lain dari sisi lain dari pandangan atas dan yang akan membentuk lebar sisi kanan. Juga mencatat bahwa dengan menggunakan teknik ini pandangan atas dan samping ialah jarak yang sama dari tampilan depan.
Dari sana saya hanya perlu untuk proyek ke kanan dari tampilan depan saya.
Sekarang Anda hanya perlu untuk memangkas beberapa baris dan mengubah linetype untuk jalur tersembunyi. Tujuan final ialah untuk menggambar
Setelah Anda memiliki semua baris Anda, garis tengah dan garis tersembunyi Anda, Anda siap untuk dimensi dan menambahkan catatan yang diperlukan.
Pikirkan perihal apa perintah yang digunakan dalam tutorial ini. Anda menggunakan BARIS, LINGKARAN, Offset & TRIM. Anda juga menggunakan Layers dan kemudian berguru perihal linetypes. Apa ini menunjukkan ialah bahwa Anda tidak perlu menggunakan banyak perintah, tapi pengetahuan Anda perihal bagaimana perintah-perintah tersebut bekerja yang membuat reputasi Anda sebagai pengguna AUTOCAD.
Praktek ekstra: Menggambar hilang Sisi Kanan Lihat dan pandangan lain (kecuali isometrik) untuk menggambar ini.
Praktek ekstra: Berikut ialah scan renta (1919) dari buku penyusunan yang saya temukan di Google Books. Gambar ini memiliki 4 latihan terpisah untuk membuat anda sibuk. Gambarlah apa yang Anda diberikan, dan kemudian mengambil pandangan yang hilang.
Praktek ekstra: Menggambar 3 views yang dibutuhkan untuk masing-masing blok.
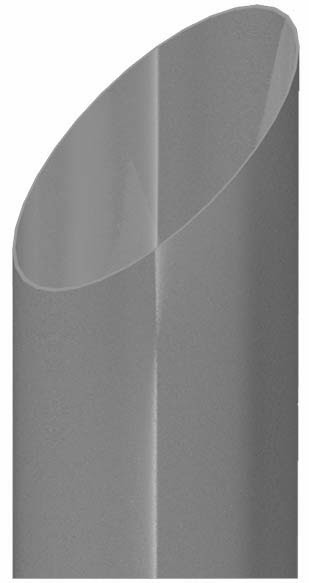 Satu hal lagi saya harus menyebutkan . Metode penyusunan dapat digunakan dengan cara lain juga.
Satu hal lagi saya harus menyebutkan . Metode penyusunan dapat digunakan dengan cara lain juga.Ke kanan ialah bab sederhana dari pekerjaan kanal ditarik di AutoCAD . Ini ialah potongan lurus yang telah dipotong pada sudut sehingga dapat dihubungkan ke bab lain untuk membentuk sebuah tikungan .
Menggambar di 3D tidak terlalu sulit kalau Anda tahu caranya . Tetapi kalau saya mengirimkan ini ke produsen , ia akan benar-benar tahu di mana untuk memulai . Kaprikornus saya harus mengirim gambar tabung beliau berguling keluar .
Ini akan memberinya template untuk memotong bentuk dan pembuatan bab .
Pikirkan perihal apa bentuk ini akan terlihat menyerupai kalau itu datar . Bagaimana Anda akan menarik itu ? Bagaimana akan menerima kurva yang benar ? Apakah Anda berpikir bahwa ini terdengar menyerupai pekerjaan untuk Ortografik Proyeksi ?
Ya itu tidak .
Gambar di bawah ini menunjukkan bagaimana hal ini mampu ditarik untuk menampilkan semua aspek bab ini . Saya memiliki diameter pipa dan panjang ke atas dan panjang ke bawah . Karena saya memiliki diameter , saya juga memiliki keliling. Lingkar memberitahu saya panjang materi yang akan dibutuhkan untuk membuat potongan.
Bagian itu diambil di Magenta , dan garis-garis proyeksi yang di Blue . Apa yang perlu saya lakukan ialah menggunakan perintah KESENJANGAN untuk membagi kedua bulat dan garis yang mewakili keliling. Maka itu ialah duduk perkara memproyeksikan ke bawah dan ke kanan dari bulat , dan naik dari garis lingkar . Ini memberi saya grid digunakan untuk SPLINE untuk membuat kurva . The Auxiliary Tampilan digambar dengan garis proyeksi beberapa dan ELLIPSE .
Coba ini kalau Anda suka dan mengikuti baris perintah untuk perintah yang Anda tidak tahu . Hal ini mungkin sulit , tetapi memakan waktu Anda


















