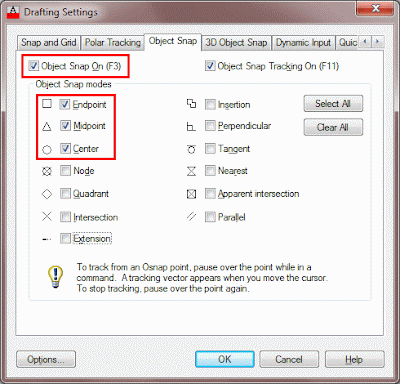Belajar Auto Cad 03
Belajar Membuat Persegi Pajang | Memperpanjang | Memotong
Mulai AutoCAD dan mulai menggambar dengan membuka file template menyerupai yang Anda lakukan dalam Pelajaran 1-2 .
Menggambar GARIS dari 1,2 menjadi 3,2 hingga 3,4 ke 1,4 ( * Ingatlah untuk selalu melihat baris perintah menyerupai yang Anda lakukan ini. ) Untuk titik selesai baris terakhir , Anda dapat mengetikkan 1,2 atau C untuk menutup lini belakang ke titik pertama yang Anda masukkan. Ini yaitu koordinat mutlak. Pastikan anda memahami poin apa saja yang telah anda lakukan .
Gambarlah persegi berikutnya menggunakan perintah Persegi Panjang . Sebuah persegi panjang yang dibuat dengan menentukan 2 poin untuk mewakili sudut yang berlawanan . Masukkan titik pertama sebagai 4.5,2 dan kemudian membuat sudut yang berlawanan 2 inci di atas dan 2 inci hingga 2,2 @ menggunakan koordinat relatif. Ini jauh lebih cepat dan juga membuat kotak satu objek dan bukan 4 baris yang terpisah .
Menghapus persegi panjang . Anda akan melihat bahwa semua itu hilang dengan sekali tekan . Redraw dan melanjutkan .
Untuk kotak -3 , menggambar 1,5 x 1,5 Unit persegi dengan menggunakan salah satu metode yang anda tahu . Pojok kiri bawah harus di 8,2 .
Menarik garis dari 2,5 hingga 2,6.5 Gambar garis lain dari 1,6 ke 3,6 anda sekarang harus memiliki dua garis lurus . Apa yang anda lakukan sekarang yaitu memotong dari atas garis vertikal dan membuat T.
Jalankan perintah TRIM .pertama-tama Pilih garis horizontal dan tekan <ENTER> . Sekarang akan meminta obyek yang akan dipangkas . Pilih garis vertikal di mana saja di atas horizontal ( pemotongan ) line dan tekan <ENTER> untuk menyelesaikan perintah .
Ini yaitu apa yang Anda lihat pada baris perintah :
Perintah : TR <enter> TRIM
Pengaturan dikala ini: Proyeksi = UCS , Ujung = None
Pilih memotong tepi ...
Pilih objek : <SELECT Horizontal line> 1 ditemukan
Pilih objek : <enter>
Pilih objek untuk memangkas atau menggeser - pilih untuk memperpanjang atau [ Fence / Crossing / Project / Ujung / menghapus / Undo ] : <select yang vertikal line>
Pilih objek untuk memangkas atau menggeser - pilih untuk memperpanjang atau [ Projeck / edge / Undo ] : <enter>
Sekali lagi , penting untuk menjaga mata Anda pada baris perintah, ini akan memandu Anda melalui sebagian perintah .
Menggambar Garis dari 4,6.5 ke 6,6.5 Gambar garis lain dari 5,5 menjadi 5,6 Apa yang harus Anda lakukan sekarang yaitu memperpanjang garis vertikal hingga memenuhi garis horizontal . Jalankan perintah EXTEND . AutoCAD meminta tepi batas , pilih jalur pers <ENTER> horisontal . Ini kemudian meminta sebuah objek untuk memperpanjang , pilih suatu daerah di bab atas garis vertikal . Tekan <ENTER> untuk mengakhiri perintah . Sejarah perintah baris anda harus cocok dengan apa yang ditunjukkan di bawah ini .
Perintah : EX <enter> MEMPERPANJANG
Pengaturan dikala ini: Proyeksi = UCS , Ujung = None
Pilih tepi batas ...
Pilih objek : <SELECT yang horisontal line> 1 ditemukan
Pilih objek : <enter>
Pilih objek untuk memperpanjang atau menggeser - pilih untuk memangkas atau [ Fence / Crossing / Project / Ujung / Undo ] : <select atas setengah dari line> vertikal
Pilih objek untuk memperpanjang atau menggeser - pilih untuk memangkas atau [ Projeck / Edge / Undo ] : <enter>
Menggambar Lingkaran dengan titik sentra 7.5,5.5 dengan radius 0,5 Sekarang anda akan menggunakan untuk mengimbangi perintah untuk membuat bundar lain 1/4 " lebih besar . Jalankan perintah OFFSET ( lihat command line ) dan masukkan .125 sebagai jarak offset ( 1/2 1/4 " ) . Sekarang pilih bundar dan pilih mana saja di luar bundar . Tekan <ENTER> untuk mengakhiri perintah .
obyek Snaps
Misalkan anda ingin menarik garis dari sentra bundar ke tengah garis vertikal yang anda perpanjang sebelumnya. AutoCAD memiliki fitur yang membuat ini sangat mudah. Ini yaitu Object Snaps (atau Osnaps "Oh-Snaps"). Jenis OS <ENTER>. Anda akan melihat kotak dialog ini muncul.
ICON:
Endpoint :
Insertion Point :
Midpoint :
Perpendicular :
Center :
Tangent :
Node :
Nearest :
Quadrant :
Apparent Intersection :
Intersection :
Parallel :
Extension :
Midpoint between 2 points : M2P
Anda dapat memilih poin mana yang anda ingin ' potong ' pada objek . Berikut yaitu daftar pilihan anda . Diikuti oleh masuknya perintah untuk memanggil Osnap yang diharapkan .
Endpoint - terkunci ke salah satu awal atau selesai dari suatu objek menyerupai garis - END
Midpoint - terkunci ke tengah sempurna dari garis atau busur - MID
Pusat - terkunci ke sentra - titik bundar atau busur - CEN
Node - terkunci untuk ' node ' - NOD
Kuadran - terkunci ke salah satu dari empat kuadran bundar - qua
Persimpangan - terkunci ke titik di mana dua objek bersinggungan - INT
Perpanjangan - Snaps dengan perpanjangan bayangan dari busur atau garis - EXT
Penyisipan - terkunci ke titik penyisipan dari sebuah objek ( menyerupai blok atau teks ) - INS
Tegak lurus - akan melaksanakan snap sehingga balasannya tegak lurus dengan garis yang dipilih - PER
Tangent - terkunci untuk membuat garis singgung ke bundar atau busur - TAN
Terdekat - akan menemukan titik terdekat obyek dan snap untuk dikala itu - NEA
Paralel - Snaps sejajar dengan garis yang ditentukan - PAR
M2P - Ini bukan sebuah teknis ' Obyek Snap ' alasannya tidak anda tekankan ke titik tertentu pada objek, tetapi memungkinkan anda untuk memilih 2 poin dan itu akan menghitung titik tengah antara 2 poin. Ini yaitu pilihan yang sangat berkhasiat untuk di miliki
Catatan :
Di samping setiap kotak centang yaitu sebuah simbol . Simbol yang akan muncul di layar ketika anda telah menemukan titik sekejap valid . ( poin terakhir akan menampilkan sebuah kotak kecil ) . Jika anda memilih " Options ", Anda dapat mengubah ukuran aperture dan warna Osnaps . Tergantung pada latar belakang anda menggambar , hal ini mungkin diharapkan .
a. Periksa dari kotak menyerupai yang ditunjukkan pada kotak dialog di atas (Object Snaps Aktif, Endpoint , Midpoint , Center) dan tekan OK .
b. Mulailah perintah BARIS . Memindahkan kursor anda di sekitar layar dan anda akan melihat bahwa ketika anda mendekatkan dengan obyek , akan ' patah ' ke salah satu poin yang anda telah diperiksa dalam kotak dialog . Tempatkan kursor anda pada bundar ( bukan tengah bundar ) hingga anda melihat bundar ungu kecil muncul di pusatnya . klik"kiri" untuk membuat titik awal baris . Pindahkan kursor ke tengah garis vertikal hingga anda melihat segitiga kecil muncul. ( Ingat ini yaitu simbol untuk ' titik tengah ' ) . Ketika anda melihatnya klik kiri untuk mendapatkan ini sebagai titik selesai anda . Tekan <ENTER> untuk mengakhiri baris perintah .
c. Simpan gambar anda .
d.Cetak gambar dengan pengaturan yang sama . Jangan lupa untuk menggunakan preview .
Mulai AutoCAD dan mulai menggambar dengan membuka file template menyerupai yang Anda lakukan dalam Pelajaran 1-2 .
Menggambar GARIS dari 1,2 menjadi 3,2 hingga 3,4 ke 1,4 ( * Ingatlah untuk selalu melihat baris perintah menyerupai yang Anda lakukan ini. ) Untuk titik selesai baris terakhir , Anda dapat mengetikkan 1,2 atau C untuk menutup lini belakang ke titik pertama yang Anda masukkan. Ini yaitu koordinat mutlak. Pastikan anda memahami poin apa saja yang telah anda lakukan .
Gambarlah persegi berikutnya menggunakan perintah Persegi Panjang . Sebuah persegi panjang yang dibuat dengan menentukan 2 poin untuk mewakili sudut yang berlawanan . Masukkan titik pertama sebagai 4.5,2 dan kemudian membuat sudut yang berlawanan 2 inci di atas dan 2 inci hingga 2,2 @ menggunakan koordinat relatif. Ini jauh lebih cepat dan juga membuat kotak satu objek dan bukan 4 baris yang terpisah .
Menghapus persegi panjang . Anda akan melihat bahwa semua itu hilang dengan sekali tekan . Redraw dan melanjutkan .
Untuk kotak -3 , menggambar 1,5 x 1,5 Unit persegi dengan menggunakan salah satu metode yang anda tahu . Pojok kiri bawah harus di 8,2 .
Menarik garis dari 2,5 hingga 2,6.5 Gambar garis lain dari 1,6 ke 3,6 anda sekarang harus memiliki dua garis lurus . Apa yang anda lakukan sekarang yaitu memotong dari atas garis vertikal dan membuat T.
Jalankan perintah TRIM .pertama-tama Pilih garis horizontal dan tekan <ENTER> . Sekarang akan meminta obyek yang akan dipangkas . Pilih garis vertikal di mana saja di atas horizontal ( pemotongan ) line dan tekan <ENTER> untuk menyelesaikan perintah .
Ini yaitu apa yang Anda lihat pada baris perintah :
Perintah : TR <enter> TRIM
Pengaturan dikala ini: Proyeksi = UCS , Ujung = None
Pilih memotong tepi ...
Pilih objek : <SELECT Horizontal line> 1 ditemukan
Pilih objek : <enter>
Pilih objek untuk memangkas atau menggeser - pilih untuk memperpanjang atau [ Fence / Crossing / Project / Ujung / menghapus / Undo ] : <select yang vertikal line>
Pilih objek untuk memangkas atau menggeser - pilih untuk memperpanjang atau [ Projeck / edge / Undo ] : <enter>
Sekali lagi , penting untuk menjaga mata Anda pada baris perintah, ini akan memandu Anda melalui sebagian perintah .
Menggambar Garis dari 4,6.5 ke 6,6.5 Gambar garis lain dari 5,5 menjadi 5,6 Apa yang harus Anda lakukan sekarang yaitu memperpanjang garis vertikal hingga memenuhi garis horizontal . Jalankan perintah EXTEND . AutoCAD meminta tepi batas , pilih jalur pers <ENTER> horisontal . Ini kemudian meminta sebuah objek untuk memperpanjang , pilih suatu daerah di bab atas garis vertikal . Tekan <ENTER> untuk mengakhiri perintah . Sejarah perintah baris anda harus cocok dengan apa yang ditunjukkan di bawah ini .
Perintah : EX <enter> MEMPERPANJANG
Pengaturan dikala ini: Proyeksi = UCS , Ujung = None
Pilih tepi batas ...
Pilih objek : <SELECT yang horisontal line> 1 ditemukan
Pilih objek : <enter>
Pilih objek untuk memperpanjang atau menggeser - pilih untuk memangkas atau [ Fence / Crossing / Project / Ujung / Undo ] : <select atas setengah dari line> vertikal
Pilih objek untuk memperpanjang atau menggeser - pilih untuk memangkas atau [ Projeck / Edge / Undo ] : <enter>
Menggambar Lingkaran dengan titik sentra 7.5,5.5 dengan radius 0,5 Sekarang anda akan menggunakan untuk mengimbangi perintah untuk membuat bundar lain 1/4 " lebih besar . Jalankan perintah OFFSET ( lihat command line ) dan masukkan .125 sebagai jarak offset ( 1/2 1/4 " ) . Sekarang pilih bundar dan pilih mana saja di luar bundar . Tekan <ENTER> untuk mengakhiri perintah .
obyek Snaps
Misalkan anda ingin menarik garis dari sentra bundar ke tengah garis vertikal yang anda perpanjang sebelumnya. AutoCAD memiliki fitur yang membuat ini sangat mudah. Ini yaitu Object Snaps (atau Osnaps "Oh-Snaps"). Jenis OS <ENTER>. Anda akan melihat kotak dialog ini muncul.
ICON:
Endpoint :
Insertion Point :
Midpoint :
Perpendicular :
Center :
Tangent :
Node :
Nearest :
Quadrant :
Apparent Intersection :
Intersection :
Parallel :
Extension :
Midpoint between 2 points : M2P
Anda dapat memilih poin mana yang anda ingin ' potong ' pada objek . Berikut yaitu daftar pilihan anda . Diikuti oleh masuknya perintah untuk memanggil Osnap yang diharapkan .
Endpoint - terkunci ke salah satu awal atau selesai dari suatu objek menyerupai garis - END
Midpoint - terkunci ke tengah sempurna dari garis atau busur - MID
Pusat - terkunci ke sentra - titik bundar atau busur - CEN
Node - terkunci untuk ' node ' - NOD
Kuadran - terkunci ke salah satu dari empat kuadran bundar - qua
Persimpangan - terkunci ke titik di mana dua objek bersinggungan - INT
Perpanjangan - Snaps dengan perpanjangan bayangan dari busur atau garis - EXT
Penyisipan - terkunci ke titik penyisipan dari sebuah objek ( menyerupai blok atau teks ) - INS
Tegak lurus - akan melaksanakan snap sehingga balasannya tegak lurus dengan garis yang dipilih - PER
Tangent - terkunci untuk membuat garis singgung ke bundar atau busur - TAN
Terdekat - akan menemukan titik terdekat obyek dan snap untuk dikala itu - NEA
Paralel - Snaps sejajar dengan garis yang ditentukan - PAR
M2P - Ini bukan sebuah teknis ' Obyek Snap ' alasannya tidak anda tekankan ke titik tertentu pada objek, tetapi memungkinkan anda untuk memilih 2 poin dan itu akan menghitung titik tengah antara 2 poin. Ini yaitu pilihan yang sangat berkhasiat untuk di miliki
Catatan :
Di samping setiap kotak centang yaitu sebuah simbol . Simbol yang akan muncul di layar ketika anda telah menemukan titik sekejap valid . ( poin terakhir akan menampilkan sebuah kotak kecil ) . Jika anda memilih " Options ", Anda dapat mengubah ukuran aperture dan warna Osnaps . Tergantung pada latar belakang anda menggambar , hal ini mungkin diharapkan .
a. Periksa dari kotak menyerupai yang ditunjukkan pada kotak dialog di atas (Object Snaps Aktif, Endpoint , Midpoint , Center) dan tekan OK .
b. Mulailah perintah BARIS . Memindahkan kursor anda di sekitar layar dan anda akan melihat bahwa ketika anda mendekatkan dengan obyek , akan ' patah ' ke salah satu poin yang anda telah diperiksa dalam kotak dialog . Tempatkan kursor anda pada bundar ( bukan tengah bundar ) hingga anda melihat bundar ungu kecil muncul di pusatnya . klik"kiri" untuk membuat titik awal baris . Pindahkan kursor ke tengah garis vertikal hingga anda melihat segitiga kecil muncul. ( Ingat ini yaitu simbol untuk ' titik tengah ' ) . Ketika anda melihatnya klik kiri untuk mendapatkan ini sebagai titik selesai anda . Tekan <ENTER> untuk mengakhiri baris perintah .
c. Simpan gambar anda .
d.Cetak gambar dengan pengaturan yang sama . Jangan lupa untuk menggunakan preview .