Belajar 3-D tingkat 11
Operasi Boolean
Kali ini kita akan membahas wacana Union / Subtract / Intersect / Exrude Face / Slice / 3-D Align . "Boolean" di ciptakan oleh " George Boole " pada pertengahan masa 19 yang di definisikan untuk pertama kali pada sistim aljabar kebijaksanaan . Bekerja di 3D biasanya melibatkan penggunaan benda padat. Pada ketika anda mungkin perlu untuk menggabungkan beberapa bab menjadi satu, atau menghapus bab dari padat. AutoCAD memiliki beberapa perintah yang membuat ini mudah bagi anda. Ini yaitu operasi boolean serta beberapa perintah lain yang membantu untuk mengedit solids :
Perintah : Union ( Boolean )
Input : Union / Uni
Icon :
Keterangan : Gabungan dua atau lebih benda solid untuk di jadikan satu berdasarkan semua total geometri .
Perintah : Subtract ( Boo;ean )
Input : Subtract / SU
Icon : 
Keterangan : Mengurangi satu atau lebih benda solid berdasarkan sisa geometri yang ada .
Perintah : Intersect ( Boolean )
Input : IN
Icon :
Keterangan : Menciptakan satu dari benda solids yang ada berdasarkan potongan feometri .
Perintah : Extrude face
Input : Solided It
Icon :
Keternagan : Memungkinkan anda untuk meningkatkan ukuran solid dengan extrusi salah satu bagianya .
Perintah : Slice
Input : Slice
Icon :
Keterangan : Membuat irisan yang solid pada bab permukaan pemotongan .
Perintah : 3-D Align
Input : 3Dalign
Icon :
Keterangan : Mensejajarkan dua objek 3-D dalam bidang ruang 3-D .
Perintah boolean hanya bekerja pada solids atau region . Mereka mudah untuk bekerja dengan jikalau anda mengikuti baris perintah prompt . Berikut yaitu pola dari masing-masing . Mulai latihan ini dengan menggambar kotak 5W X 7L X 3H dan silinder 3 unit berdiameter sehingga sentra bundar yaitu pada titik tengah blok .
UNION
Pada bab kiri bawah ada kotak dan siinder dan merupakan dua objek yang terpisah . Jika anda ingin menggabungkan kedua objek tersebut menjadi satu , maka anda harus menggunakan perintah Union untuk melakukannya .
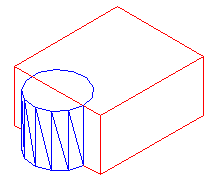
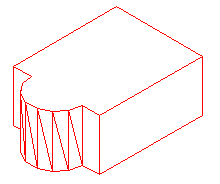
Perintah Union akan menggabungkan dua atau lebih objek menjadi satu bab . Berikut yaitu baris perintah yang akan anda gunakan :
Perintah : UNION <ENTER>
Select objects: <SELECT THE BLOCK> 1 di temukan
Select objects: <SELECT THE CYLINDER> 1 di temukan
Select objects: <ENTER>
SUBTRACT
Perintah Subtract di gunakan untuk memotong atau menghapus volume satu objek dari yang lain . Anda terlebih dulu harus memeriksa baris perintah untuk melaksanakan hal tersebut . Auto Cad akan selalu menanyakan objek mana yang akan anda subtract mulai dari pertama , setelah itu gres dapat anda lakukan . Lihat pola di bawah :
Perintah Subtract akan mengurangi volume dari satu atau lebih objek atau benda . Berikut baris perintah yang akan anda gunakan :
Perintah : Subtract
Select solids and regions to subtract from ...
Select objects: <SELECT THE BLOCK> 1 di temukan <ENTER>
Select objects: Select solids and regions to subtract ...
Select objects: <SELECT THE CYLINDER> 1 di temukan <ENTER>
Select objects: <ENTER>
Anda juga mampu melaksanakan perintah subtract pada sejumlah objek yang ada . Jika anda melakukannya objek yang ada akan menjadi satu walau objek tidak berdekatan .
INTERSECT
Perintah intersect akan membuat objek gres yang di hasilkan dari potongan satu atau lebih objek pada suatu area . Auto Cad akan menemukan di mana dua objek yang mengalami kesalahan kemundian memperbaiki dan menghapus sisanya . Lihat pola dari perintah tersebut :
Perintah Intersect menggabungkan volume satu atau lebih benda padat di bidang kesalahan untuk membuat satu benda padat . Berikut baris perintah yang akan anda gunakan :
Perintah : INTERSECT
Select objects: <SELECT THE BLOCK> 1 di temukan
Select objects: <SELECT THE CYLINDER> 1 di temukan
Select objects: <ENTER>
Anda dapat melaksanakan perintah tersebut pada objek yang terpisah dan akan menjadi satu objek yang gres . Cobalah tiga perintah boolean di atas semoga anda terbiasa dengan hal tersebut . Perintah tersebut akan malakukan banyak hal untuk anda dalam dunia 3-D . Selain itu ada beberapa cara untuk mengedit objek dalam 3-D .
SLICE
Perintah ini tidak terlihat menyerupai namanya , anda dapat mengiris satu objek dengan menggunakan pisau . Mulailah dengan blok dan silinder untuk mencoba perintah slice tersbut ;
Berikut baris perintah yang akan anda gunakan :
Perintah : SLICE
Select objects: 1 di temukan
Select objects: Specify first point on slicing plane by
[Object / Zaxis / View / XY / YZ / ZX / 3points] <3points>: <PICK POINT 1>
Specify second point on plane: <PICK POINT 2>
Specify third point on plane: <PICK POINT 3>
Desired Specify a point on the side of the plane or [keep Both sides]: <Pick on the side towards the cylinder>
Ini yaitu perintah yang sangat bermanfaat , anda dapat mengnggap sebagai perintah trim dalam 3-D . Pastikan anda memiliki Osnaps untuk perintah ini dan bahwa anda memilih poin yang benar. Dalam gambar 3D yang kompleks . Undo sepotong ini dan mencoba memetik 3 poin lainnya. Lihat apakah risikonya sesuai dengan yang anda pikir .
EXTRUDE FACE
Perintah ini menyerupai dengan perintah Trim atau Stretch , namun dalam 3-D ini akan merupakan sesuatu yang sedikit berbeda . Anda mampu memulai perintah ini dengan klik item Ribbon Home > Solids Editing > Extrude Face . Perintah tersebut cukup mudah di lakukan , namun anda harus berhati - hati dengan Bidang yang anda pilih .
Cobalah untuk memperpanjang satu ujung blok 1 inci. Mulai perintah dan memilih face di sisi (di bab bawah). Anda akan melihat bahwa face bab bawah menyoroti juga. Berikutnya type R dan memilih face bab bawah untuk menghapusnya. Kemudian ikuti baris perintah untuk menyelesaikan perintah .
Perintah : _solidedit
Solids editing automatic checking: SOLIDCHECK = 1
Enter a solids editing option [Face / Edge / Body / Undo / Exit] <Exit>: F
Enter a face editing option
[Extrude / Move / Rotate / Offset / Taper / Delete / Copy / Color / Undo / Exit] <Exit>: E
Select faces or [Undo / Remove]: <PICK BOTTOM LINE SIDE OF FACE> 2 faces di temukan.
Select faces or [Undo / Remove / ALL]: R
Remove faces or [Undo / Add / ALL]: <PICK AN EDGE ON THE BOTTOM FACE> 2 faces di temukan , 1 removed.
Remove faces or [Undo / Add / ALL]: <ENTER>
Specify height of extrusion or [Path]: 1 <ENTER>
Specify angle of taper for extrusion <0>: <ENTER>
Solid validation started.
Solid validation completed.
Enter a face editing option
[Extrude / Move / Rotate / Offset / Taper / Delete / Copy / Color / Undo / Exit] <Exit>: <ENTER>
Dengan begitu anda akan menghasilkan gambar menyerupai di bawah :
Cara lain untuk editing face dengan menggunakan Auto Cad yaitu dengan menggunakan perintah Grips untuk extrusi face menyerupai yang anda gunakan pada 2-D . Berikut beberapa pilihan Grips yang tersedia . Hal ini tersedia dalam bentuk dasar pada Belajar 3-D tingkat 10 .
3-D ALIGN
Terkadang anda mungkin menemukan satu perintah dalam 3-D yang lebih mempercepat dan mempermudah dalam menggambar objek yang terpisah kemudian menyelaraskan ke tempatnya . Perintah tersebut yaitu 3-D Align . Berikut salah satu pola yang akan membuktikan metode kepada anda . Gambar sebuah kotak berukukuran 5 x5 dan tinggi 6 . Berikutnya gambar sebuah silinder dengan diameter 3 dan tinggi 1. Jika anda benar , gambar anda akan nampak menyerupai di bawah ;
Dengan perintah di atas maka anda akan menyelaraskan silinder ke dalam bundar dengan garis putus - putus di atas . Aktifkan osnaps anda dan mulai perintah 3-D Align . Kemudian pilih objek anda ( pilih silinder ) lalu tekan enter . Sekarang anda akan di minta untuk memilih tiga poin menyerupai ini : Pada sentra dan 2 kuadran . Sekaranag silinder tersebut akan mengikuti kemana kursor anda akan pergi .
Baris silinder dengan kotak menggunakan objek pelacakan untuk mencari sentra wajah pada kotak pertama. Kemudian memilih pada titik-titik tengah untuk berbaris silinder ke kotak. Setelah anda memilih titik 3, silinder harus pindah ke daerah tersebut dan mengakhiri perintah . Gambar di bawah akan membuat anda lebih terang .
Akhir dari perintah 3-D Align akan terlihat menyerupai di bawah :
REVIEW
Setelah anda mencar ilmu wacana dasar 3-D Solids , anda akan mengetahui bahwa banyak pilihan dalam editing . Namun sebelum ke tahap selanjtnya ada baiknya jikalau anda banyak berlatih menggunakan perintah tersebut .
Dengan perintah yang dijelaskan pada halaman ini, Anda akan dapat menarik sebagian besar bentuk anda dalam 3D. Ada pilihan lain, tapi menjadi terbiasa dengan opsi pengeditan 3D ini sebelum pindah . Gambar-gambar yang dilakukan di bab sampel gambar dilakukan hampir secara langsung dengan perintah yang diajarkan dalam Belajar 3-D Tingkat 7 hingga 3-D Tingkat 11.Pikirkan banyak sekali cara untuk menggambar objek sebelum memulai.
Kali ini kita akan membahas wacana Union / Subtract / Intersect / Exrude Face / Slice / 3-D Align . "Boolean" di ciptakan oleh " George Boole " pada pertengahan masa 19 yang di definisikan untuk pertama kali pada sistim aljabar kebijaksanaan . Bekerja di 3D biasanya melibatkan penggunaan benda padat. Pada ketika anda mungkin perlu untuk menggabungkan beberapa bab menjadi satu, atau menghapus bab dari padat. AutoCAD memiliki beberapa perintah yang membuat ini mudah bagi anda. Ini yaitu operasi boolean serta beberapa perintah lain yang membantu untuk mengedit solids :
Perintah : Union ( Boolean )
Input : Union / Uni
Icon :
Keterangan : Gabungan dua atau lebih benda solid untuk di jadikan satu berdasarkan semua total geometri .
Perintah : Subtract ( Boo;ean )
Input : Subtract / SU
Keterangan : Mengurangi satu atau lebih benda solid berdasarkan sisa geometri yang ada .
Perintah : Intersect ( Boolean )
Input : IN
Icon :
Keterangan : Menciptakan satu dari benda solids yang ada berdasarkan potongan feometri .
Perintah : Extrude face
Input : Solided It
Icon :
Keternagan : Memungkinkan anda untuk meningkatkan ukuran solid dengan extrusi salah satu bagianya .
Perintah : Slice
Input : Slice
Icon :
Keterangan : Membuat irisan yang solid pada bab permukaan pemotongan .
Perintah : 3-D Align
Input : 3Dalign
Icon :
Keterangan : Mensejajarkan dua objek 3-D dalam bidang ruang 3-D .
Perintah boolean hanya bekerja pada solids atau region . Mereka mudah untuk bekerja dengan jikalau anda mengikuti baris perintah prompt . Berikut yaitu pola dari masing-masing . Mulai latihan ini dengan menggambar kotak 5W X 7L X 3H dan silinder 3 unit berdiameter sehingga sentra bundar yaitu pada titik tengah blok .
UNION
Pada bab kiri bawah ada kotak dan siinder dan merupakan dua objek yang terpisah . Jika anda ingin menggabungkan kedua objek tersebut menjadi satu , maka anda harus menggunakan perintah Union untuk melakukannya .
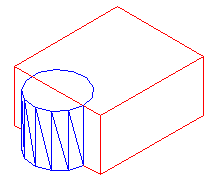
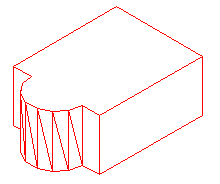
Perintah Union akan menggabungkan dua atau lebih objek menjadi satu bab . Berikut yaitu baris perintah yang akan anda gunakan :
Perintah : UNION <ENTER>
Select objects: <SELECT THE BLOCK> 1 di temukan
Select objects: <SELECT THE CYLINDER> 1 di temukan
Select objects: <ENTER>
SUBTRACT
Perintah Subtract di gunakan untuk memotong atau menghapus volume satu objek dari yang lain . Anda terlebih dulu harus memeriksa baris perintah untuk melaksanakan hal tersebut . Auto Cad akan selalu menanyakan objek mana yang akan anda subtract mulai dari pertama , setelah itu gres dapat anda lakukan . Lihat pola di bawah :
Perintah Subtract akan mengurangi volume dari satu atau lebih objek atau benda . Berikut baris perintah yang akan anda gunakan :
Perintah : Subtract
Select solids and regions to subtract from ...
Select objects: <SELECT THE BLOCK> 1 di temukan <ENTER>
Select objects: Select solids and regions to subtract ...
Select objects: <SELECT THE CYLINDER> 1 di temukan <ENTER>
Select objects: <ENTER>
Anda juga mampu melaksanakan perintah subtract pada sejumlah objek yang ada . Jika anda melakukannya objek yang ada akan menjadi satu walau objek tidak berdekatan .
INTERSECT
Perintah intersect akan membuat objek gres yang di hasilkan dari potongan satu atau lebih objek pada suatu area . Auto Cad akan menemukan di mana dua objek yang mengalami kesalahan kemundian memperbaiki dan menghapus sisanya . Lihat pola dari perintah tersebut :
Perintah Intersect menggabungkan volume satu atau lebih benda padat di bidang kesalahan untuk membuat satu benda padat . Berikut baris perintah yang akan anda gunakan :
Perintah : INTERSECT
Select objects: <SELECT THE BLOCK> 1 di temukan
Select objects: <SELECT THE CYLINDER> 1 di temukan
Select objects: <ENTER>
Anda dapat melaksanakan perintah tersebut pada objek yang terpisah dan akan menjadi satu objek yang gres . Cobalah tiga perintah boolean di atas semoga anda terbiasa dengan hal tersebut . Perintah tersebut akan malakukan banyak hal untuk anda dalam dunia 3-D . Selain itu ada beberapa cara untuk mengedit objek dalam 3-D .
SLICE
Perintah ini tidak terlihat menyerupai namanya , anda dapat mengiris satu objek dengan menggunakan pisau . Mulailah dengan blok dan silinder untuk mencoba perintah slice tersbut ;
Berikut baris perintah yang akan anda gunakan :
Perintah : SLICE
Select objects: 1 di temukan
Select objects: Specify first point on slicing plane by
[Object / Zaxis / View / XY / YZ / ZX / 3points] <3points>: <PICK POINT 1>
Specify second point on plane: <PICK POINT 2>
Specify third point on plane: <PICK POINT 3>
Desired Specify a point on the side of the plane or [keep Both sides]: <Pick on the side towards the cylinder>
Ini yaitu perintah yang sangat bermanfaat , anda dapat mengnggap sebagai perintah trim dalam 3-D . Pastikan anda memiliki Osnaps untuk perintah ini dan bahwa anda memilih poin yang benar. Dalam gambar 3D yang kompleks . Undo sepotong ini dan mencoba memetik 3 poin lainnya. Lihat apakah risikonya sesuai dengan yang anda pikir .
EXTRUDE FACE
Perintah ini menyerupai dengan perintah Trim atau Stretch , namun dalam 3-D ini akan merupakan sesuatu yang sedikit berbeda . Anda mampu memulai perintah ini dengan klik item Ribbon Home > Solids Editing > Extrude Face . Perintah tersebut cukup mudah di lakukan , namun anda harus berhati - hati dengan Bidang yang anda pilih .
Cobalah untuk memperpanjang satu ujung blok 1 inci. Mulai perintah dan memilih face di sisi (di bab bawah). Anda akan melihat bahwa face bab bawah menyoroti juga. Berikutnya type R dan memilih face bab bawah untuk menghapusnya. Kemudian ikuti baris perintah untuk menyelesaikan perintah .
Perintah : _solidedit
Solids editing automatic checking: SOLIDCHECK = 1
Enter a solids editing option [Face / Edge / Body / Undo / Exit] <Exit>: F
Enter a face editing option
[Extrude / Move / Rotate / Offset / Taper / Delete / Copy / Color / Undo / Exit] <Exit>: E
Select faces or [Undo / Remove]: <PICK BOTTOM LINE SIDE OF FACE> 2 faces di temukan.
Select faces or [Undo / Remove / ALL]: R
Remove faces or [Undo / Add / ALL]: <PICK AN EDGE ON THE BOTTOM FACE> 2 faces di temukan , 1 removed.
Remove faces or [Undo / Add / ALL]: <ENTER>
Specify height of extrusion or [Path]: 1 <ENTER>
Specify angle of taper for extrusion <0>: <ENTER>
Solid validation started.
Solid validation completed.
Enter a face editing option
[Extrude / Move / Rotate / Offset / Taper / Delete / Copy / Color / Undo / Exit] <Exit>: <ENTER>
Dengan begitu anda akan menghasilkan gambar menyerupai di bawah :
Cara lain untuk editing face dengan menggunakan Auto Cad yaitu dengan menggunakan perintah Grips untuk extrusi face menyerupai yang anda gunakan pada 2-D . Berikut beberapa pilihan Grips yang tersedia . Hal ini tersedia dalam bentuk dasar pada Belajar 3-D tingkat 10 .
3-D ALIGN
Terkadang anda mungkin menemukan satu perintah dalam 3-D yang lebih mempercepat dan mempermudah dalam menggambar objek yang terpisah kemudian menyelaraskan ke tempatnya . Perintah tersebut yaitu 3-D Align . Berikut salah satu pola yang akan membuktikan metode kepada anda . Gambar sebuah kotak berukukuran 5 x5 dan tinggi 6 . Berikutnya gambar sebuah silinder dengan diameter 3 dan tinggi 1. Jika anda benar , gambar anda akan nampak menyerupai di bawah ;
Dengan perintah di atas maka anda akan menyelaraskan silinder ke dalam bundar dengan garis putus - putus di atas . Aktifkan osnaps anda dan mulai perintah 3-D Align . Kemudian pilih objek anda ( pilih silinder ) lalu tekan enter . Sekarang anda akan di minta untuk memilih tiga poin menyerupai ini : Pada sentra dan 2 kuadran . Sekaranag silinder tersebut akan mengikuti kemana kursor anda akan pergi .
Baris silinder dengan kotak menggunakan objek pelacakan untuk mencari sentra wajah pada kotak pertama. Kemudian memilih pada titik-titik tengah untuk berbaris silinder ke kotak. Setelah anda memilih titik 3, silinder harus pindah ke daerah tersebut dan mengakhiri perintah . Gambar di bawah akan membuat anda lebih terang .
Akhir dari perintah 3-D Align akan terlihat menyerupai di bawah :
REVIEW
Setelah anda mencar ilmu wacana dasar 3-D Solids , anda akan mengetahui bahwa banyak pilihan dalam editing . Namun sebelum ke tahap selanjtnya ada baiknya jikalau anda banyak berlatih menggunakan perintah tersebut .
Dengan perintah yang dijelaskan pada halaman ini, Anda akan dapat menarik sebagian besar bentuk anda dalam 3D. Ada pilihan lain, tapi menjadi terbiasa dengan opsi pengeditan 3D ini sebelum pindah . Gambar-gambar yang dilakukan di bab sampel gambar dilakukan hampir secara langsung dengan perintah yang diajarkan dalam Belajar 3-D Tingkat 7 hingga 3-D Tingkat 11.Pikirkan banyak sekali cara untuk menggambar objek sebelum memulai.

















